EXCEL的樞紐分析在財務分析的應用教學-進階技巧-樞紐範圍自動調整
前言
前一篇文章「對投資新手的簡單易懂教學-EXCEL的樞紐分析在財務分析的應用教學」介紹Excel樞紐分析的簡單使用方式。而本篇則是對「樞紐範圍自動調整」的使用技巧加以說明。背後的概念其實就是將樞紐的範圍定義為一個名稱,然後將這個範圍用OFFSET函數控制「變化的動作」,而「變化多少」則使用COUNTA函數計算出資料實際有幾列(非空白)來控制。
所以如果想讓樞紐範圍自動調整,應該讓資料裡面盡量不要有空白,這邊也就呼應上一篇的注意事項「資料最好是經標準化的表格,裡面盡量不要有錯誤(或空白)」,也就是這個道理,如果真的沒辦法,就應該選每一欄必有資料的欄位。
之所以會提到這個是因在筆者的工作生涯裡,可惜地很多人對Excel的功能所知有限,儘管可能只是按個按鍵就能重設樞紐的範圍,但還是容易找不到設定的地方或不會按,因為樞紐範圍設定不正確造成「樞紐分析抓不到資料」,可能經常要找筆者去幫忙設定。因此如此,很多時侯筆者就乾脆設定「樞紐範圍自動調整」,讓使用的人只要最簡單地按右鍵「重新整理」即可。
使用函數
這邊要介紹在「對投資新手的簡單易懂教學-Excel在投資分析資料的應用-HLOOKUP、OFFSET等函數」一文使用過的函數「OFFSET函數」。與本次會提到的「COUNTA函數」。
OFFSET函數
傳回根據所指定列數及欄數之儲存格或儲存格範圍之範圍的參照。 傳回的參照可以是單一儲存格或一個儲存格範圍。 您可以指定要傳回的列數和欄數。
語法:OFFSET(reference, rows, cols, [height], [width])
Reference=資料的起始位置。
Rows(必填)=這是要左上角儲存格往上或往下參照的列數。
Cols(必填)=這是要結果的左上角儲存格向左或向右參照的欄數。
[height](選擇性)=這是要傳回參照的列數高度。Height必須是正數。
[width](選擇性)=這是要傳回參照的欄數寬度。Width必須是正數。
資料來源:微軟官網(摘錄)
COUNTA 函數
COUNTA 函數會計算範圍中不是空白的儲存格數目。
語法:COUNTA(value1, [value2], ...)
COUNTA 函數語法具有下列引數:
value1 必要。 這代表您所要計算值的第一個引數。
value2, ... 選擇性。 這代表您所要計算值的其他引數,最多有 255 個引數。
資料來源:微軟官網
步驟說明
定義名稱
到工作列的「公式」下面區域的名稱管理員,新增一個名稱(在本例中為「自動範圍」),
可將資料範圍先設為參照範圍,但之後會修改。
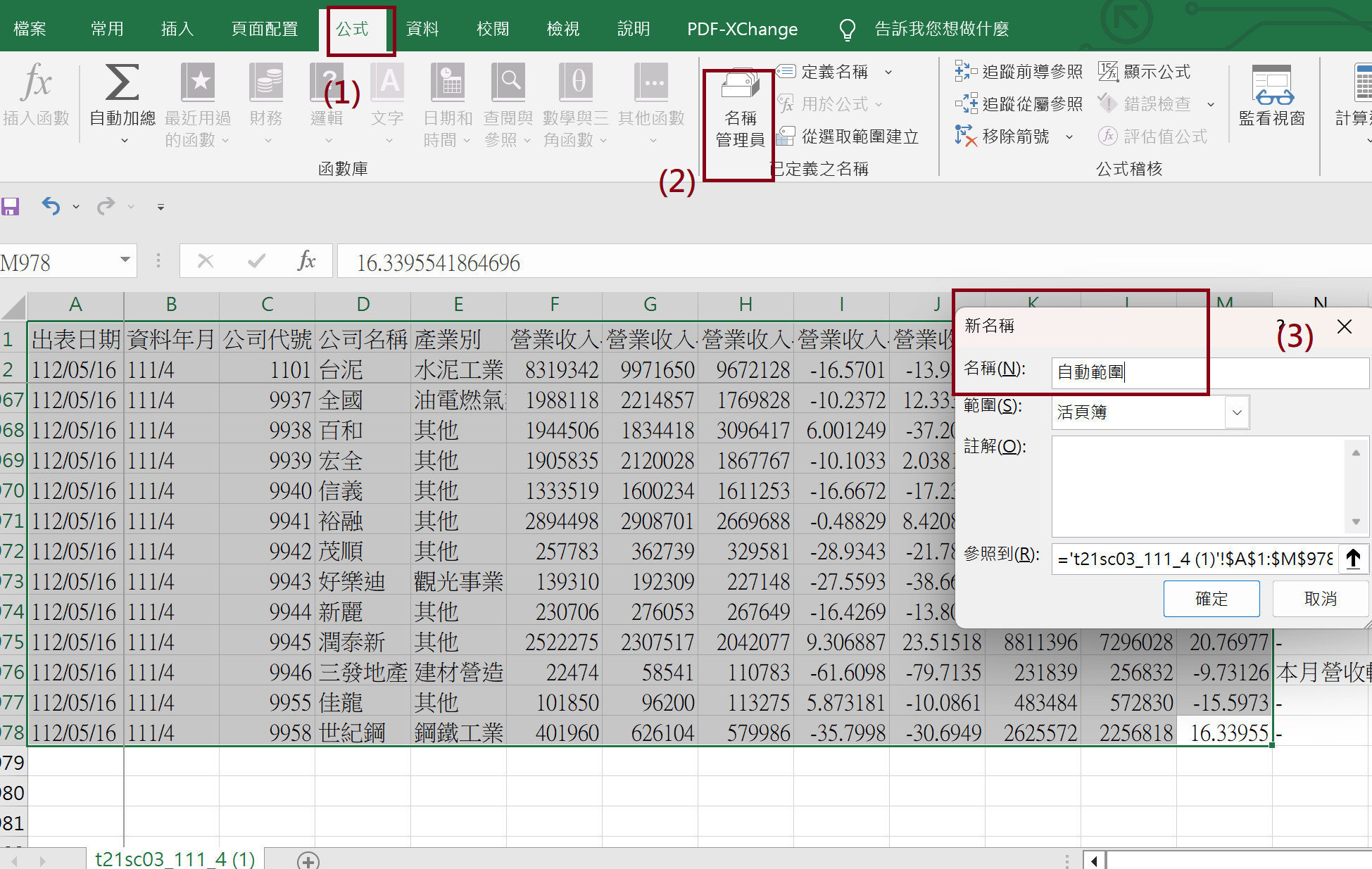
變更樞紐資料來源
在點擊樞紐表格後,工作列會增加「樞紐分析表分析」,請點擊下面相關區域的「變更資料來源」。
可將樞紐的「選取表格或範圍」改為我們定義的名稱(本例為「自動範圍」)。
方法應該直接輸入定義的名稱或是圈選定義名稱的範圍(會自動顯示您定義的名稱)。
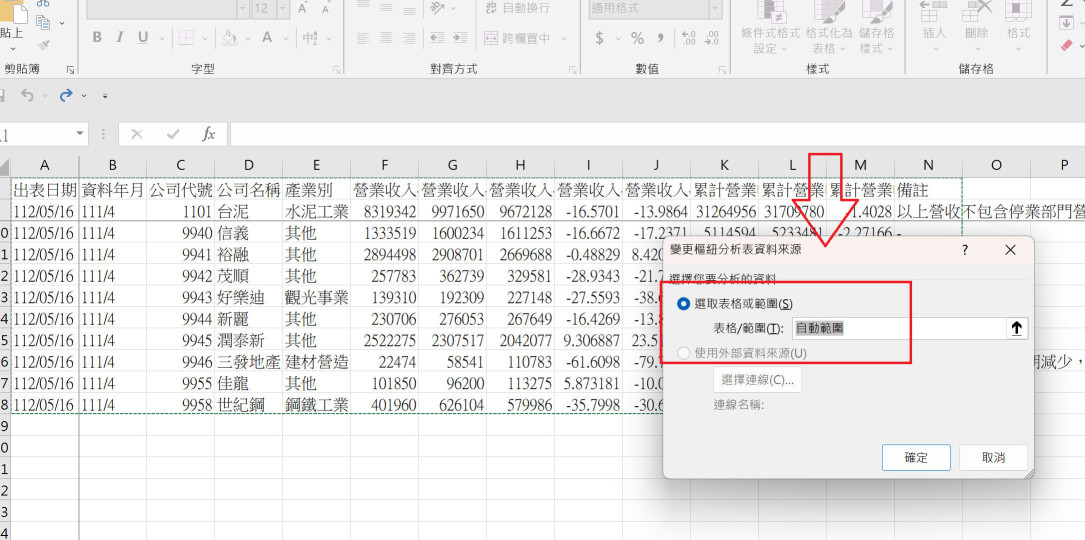
將函數加入參照範圍
為求辨識上方便,在本步驟中將工作表改名為「樞紐原始表」,然後將名稱的參照範圍修改為OFFSET與COUNTA的組成。
=OFFSET(樞紐原始表!$A$1,0,0,COUNTA(樞紐原始表!$A:$A),14)
公式白話說明
對應上述提供的OFFSET定義,
這句公式的意思是,在樞紐原始表!$A$1的位置是起點,把COUNTA對樞紐原始表計算「A欄有資料的欄位(含表頭)」共978列,所以OFFSET會將這個範圍從樞紐原始表!$A$1「擴充」到978列*14欄(這個公式最後數字的由來是這個表有14欄,因為欄數是固定的,所以就直接填14)。
到這個步驟就完成了,之後應該只要隨著資料不斷往下新增,只要按右鍵的重新整理,就可自動完成樞紐分析的更新了(不需手動再更新範圍)!
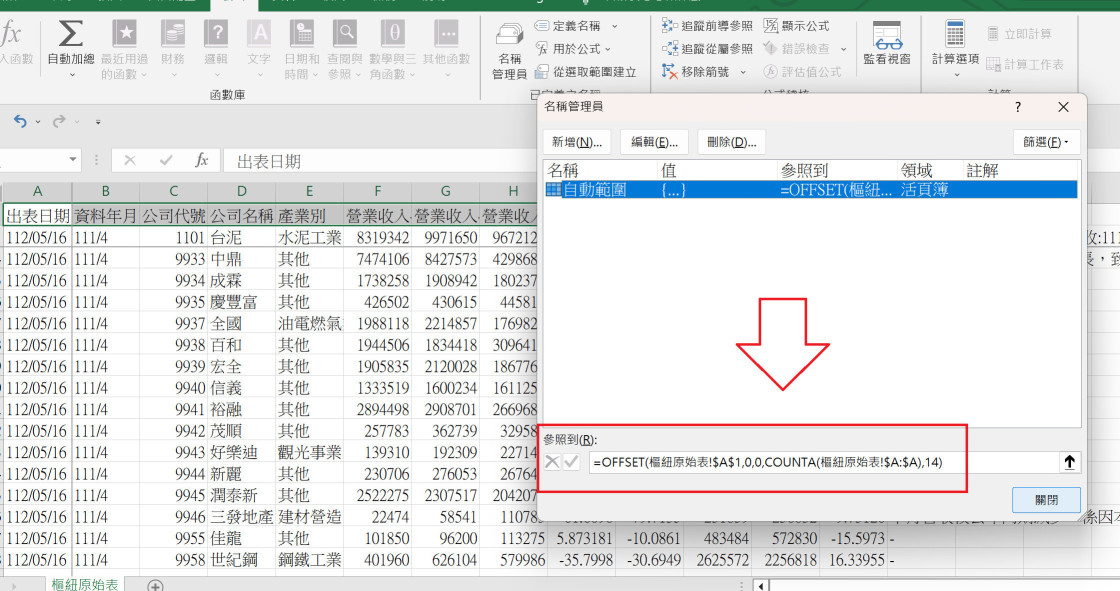
若有讀者有Excel相關問題,可在底下留言。
免責聲明:以上資料僅供網友參考,若任何人依此資料進行投資,請自行承擔後果












留言